Azure Kinect DKが使えるようになるまで 〜OpenGL系エラー〜
Azure Kinect DKとは
Azure Kinect DKはMicrosoft社が提供するRGBD(カラー+深度)カメラです。通常のカラー画像に加えて、赤外線を利用することでカメラからの物体の距離を点群として出力します。
困ったこと
ネットで調べてパッケージのインストールを行ったが、Azure Kinectのir passive以外の機能が使えない。エラーを見ると、OpenGL~~~というエラーが表示されていました。
環境設定
※ROS関係の設定は終わっているものとして話を進めます。
まずはAzure Kinect DKのSDK周りをインストールします。コマンドにバンバン打ち込んでいきましょう。Ubuntuのバージョンによりコマンドが異なります。詳しくはMicrosoft Documentationをご覧ください。↓
- Azure Kinect の諸々のインストール
Viewerの実行とエラー
標準の実行方法としてk4aviewerが用意されています。
あれ、使えない...?USB3.0も対応しているし、デバイス認識は正常に行われているのに、ir passive以外の機能を使うとエラーが出て映像が見れなくなってしまいました。
エラー文を見ると、"OpenGL4.4 not supported"って書いてありますね。どうやらGPU関連のドライバのバージョンがいけないみたいですね。更新しましょう。
- NVIDIAドライバのインストール
これで一度再起動をかけます。 はい、動くようになりました。
Azure Kinect の動かし方
- k4aviewerを使う
- ROSを使う
ROSも用意されています↓
まとめ
Azure Kinectを動かして映像を見るだけなら比較的簡単にできます。ただし、USBの制約やCPU・GPU関係での制約があるようです。
OpenGL系のエラーが出たら、GPUのドライバーのバージョンを疑ってみましょう。
※無用心にバージョンをあげると不具合の原因にもなるのでご注意を。
Linax環境を作るまで(Ubuntu 18.04)
Linax環境
私はRGBDカメラ・Azure Kinect DKを使うことになりました。しかし、規格通りのUSB3.0ポートを使っても一行に反応してくれないPC。そこでマザーボードを調べてみると...なんとUSB3.0非対応でした。ショック。
マザーボードだけ交換しても他のものでエラーが出るといけないので、結局PCを交換することに。今回の記事はLinaxのUbuntu 18.04を入れるまでの記録を書きます。
用意するもの
- デスクトップPC (今回はhp Z440を使用しています。Laptopでも可能なはず。)
- ディスプレイ、キーボード、マウス等
- DVD-ROM (他のPCを使って、Ubuntu 18.04のOSデータをダウンロードしてきます。)
手順
ハードディスクの交換
※交換しない人は読み飛ばしてください↓
中古のPCだったため、ハードディスクの交換も行いました。側面のカバーを開けて、交換するハードディスクと同じ形のものを探しましょう。PCの仕様書を読むと良いかもしれません。コードを抜いてトレーからだし、ハードディスクを交換したのち、丁寧に戻してあげます。コードの取り付けを忘れずに。

デスクトップの中身
UbuntuデータをPCへコピー
いよいよ電源投入します。最初に電源を入れ、DVD-ROMをセットします。この段階ではハードディスクにOSが入っていないので、電源ボタンで強制終了して構いません。潔く押してしまいましょう。
その後、もう一度電源を入れると、先ほどセットしたDVD-ROMが読み込まれ、次のような表示がでます。矢印キーとEnterキーでInstall Ubuntu選択しましょう。DVD-ROMの読み込みが始まります。
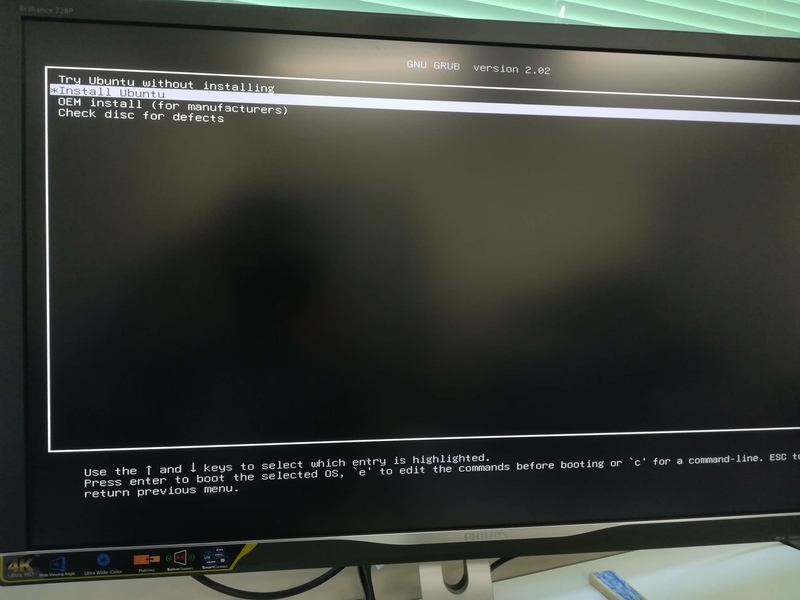
インストール
筆者はこの次で引っかかりました!いかにもな画面が出ていますが、まだ終わっていません!この段階ではDVD-ROM内のUbuntuが表示されているだけです。
左上のUbuntu 18.04 (LTS)をダブルクリックして、言われるがままに操作してください。その後、設定が終わったらDVD-ROMを取り出して再起動しましょう。以上でUbuntuのインストールは終わります。
まとめ
空のハードディスクにUbuntuを入れるには、あらかじめUbuntuを入れたDVD-ROM(記憶媒体ならなんでも良さそう)をセットして再起動し、Ubuntuデータを読み込ませる。その後、表示されたインストールアイコンの指示に従ってインストールする。手間はかかりますが、うまくいけば1時間以内に終わるでしょう。